Našimi kurzy prošlo více než 10 000+ účastníků
2 392 ověřených referencí účastníků našich kurzů. Přesvědčte se sami
This article describes the easy way how to merge big number of sources (xlsx, csv…) from one folder.
We will use “Power Query“, whose name in Excel 2016 is “Get and Transform”. Power Query is not available for Excel 2007 or older.
What are we going to do:
Now it looks scary, but it is quite simple and it can be easily done in five minutes.
We will use the example of multiple teams in one company, reporting their timesheets in xlsx files. This files have to be merged into a single excel database.
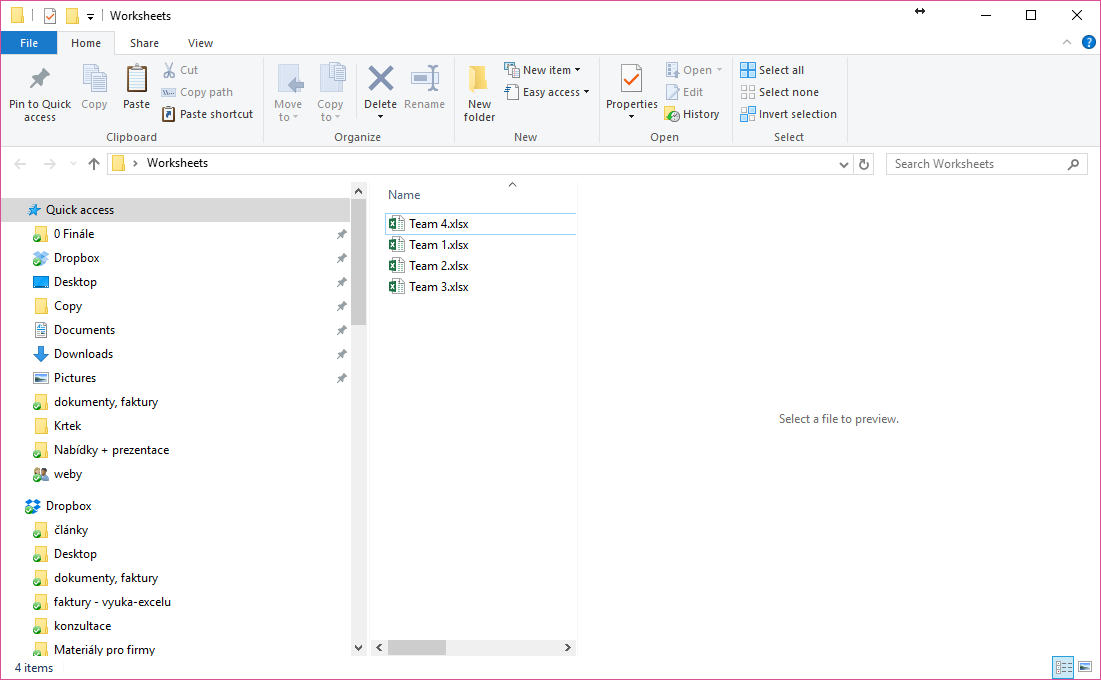
One of them looks like this (lets say all of them have similar columns):
Now open the file where the data should be merged and create simple query from any of source files.
The query will be created, but not loaded. In View ribbon go to Advanced editor, where the query code can be seen.
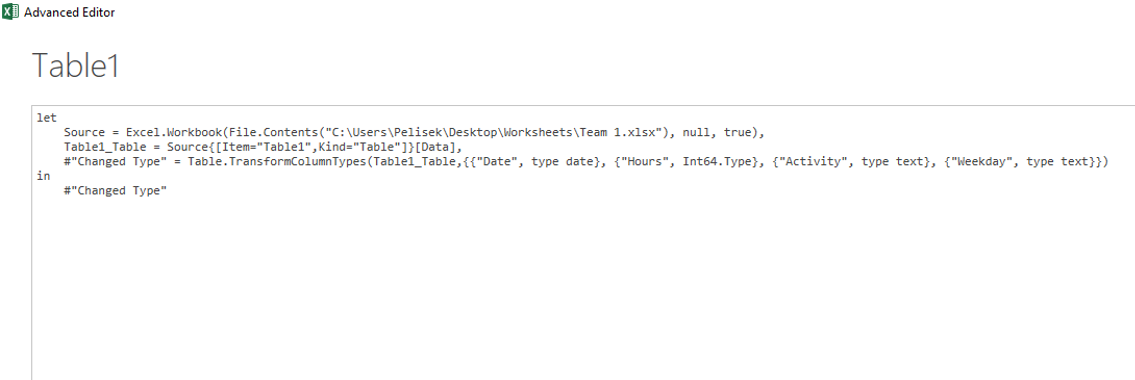
We need to make two tiny changes so as to change it from query to function. At the beginning we will write the name of variable, and then we will replace the path by the name of variable. Like this:
(MyPath)=>
let
Source = Excel.Workbook(File.Contents(MyPath), null, true),
Table1_Table = Source{[Item=”Table1″,Kind=”Table”]}[Data],
#”Changed Type” = Table.TransformColumnTypes(Table1_Table,{{“Date”, type date}, {“Hours”, Int64.Type}, {“Activity”, type text}, {“Weekday”, type text}})
in
#”Changed Type”
Confirm and save. The function can be renamed, for example to Merged (in the pane on the right side).
Now lets create another query, from folder.
Select folder with source files:
The content of this query is the list of files (not their content…).
The query has to be modified. Lets add new column and write this formula using the custom function:
Confirmed. In last column click on the double arrow in header and confirm.
Remove the unnecessary columns, if needed, and click on Close and Load.
Now the data is loaded, and when any of files is removed, added or modified, the result can be simply refreshed.
2 392 ověřených referencí účastníků našich kurzů. Přesvědčte se sami
![]()
![]()
Pište kdykoliv. Odpovíme do 24h
© exceltown.com / 2006 - 2023 Vyrobilo studio bARTvisions s.r.o.
This was very helpful. I used this to combine over 20 department expense budget templates as part of our annual budget process.