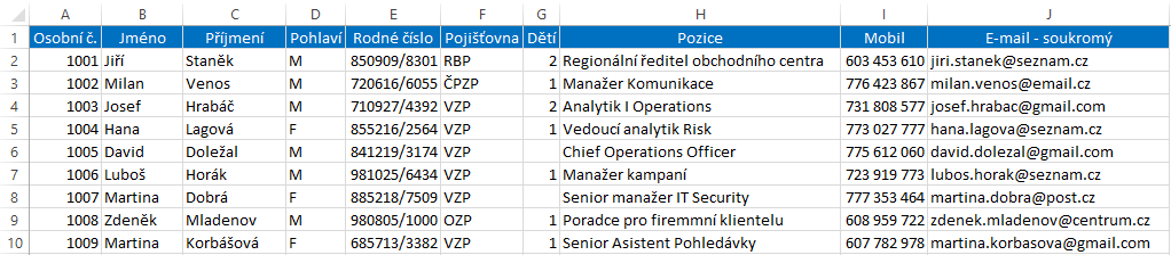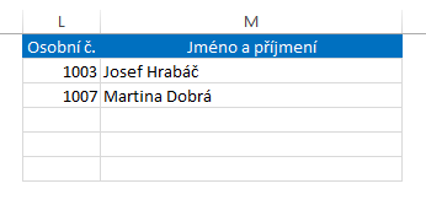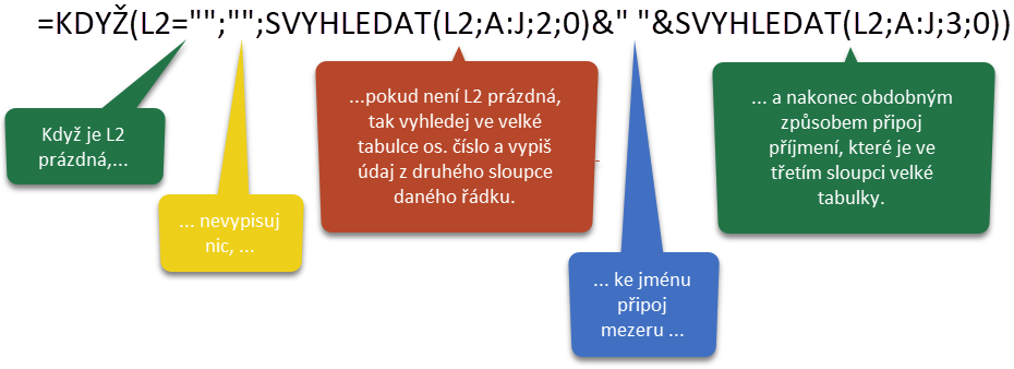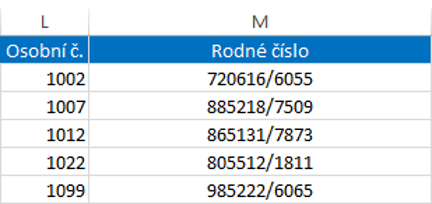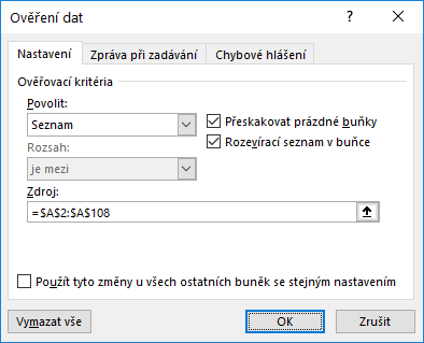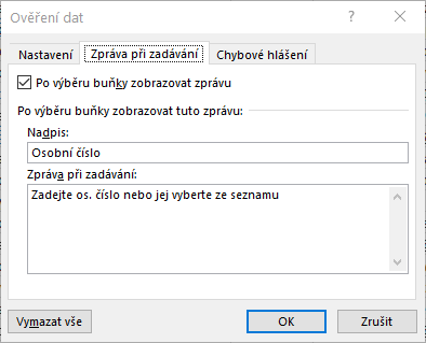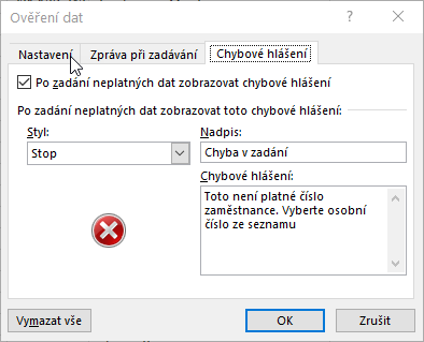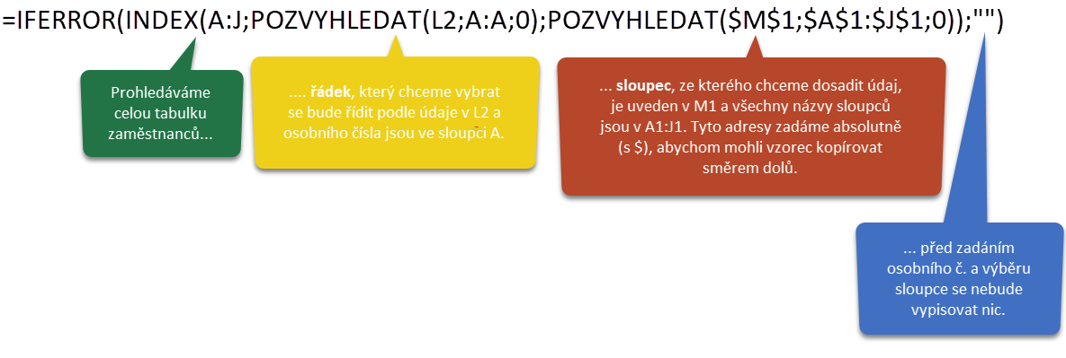V následujících příkladech si ukážeme, jak využít vyhledávací funkce Excelu k zobrazení dílčích informací o zaměstnancích. Představte si situaci, že máme velkou tabulku – např. evidenci zaměstnanců firmy. V takové tabulce budou údaje o jménu, příjmení, rodném čísle, bydlišti, zdravotní pojišťovně a mnohé další.
První varianta vyhledávání
Vedle této “velké” tabulky si připravíme “malou” tabulku, do které budeme vypisovat vybrané údaje o zaměstnanci. K vyhledávání údajů pomocí jednoznačného identifikátoru slouží např. funkce SVYHLEDAT (VLOOKUP).
Dejme tomu, že na základě zadaného osobního čísla chceme vypsat jméno a příjmení zaměstnance. K tomu můžeme využít funkci SVYHLEDAT.
Funkce SVYHLEDAT(L2;A:J;2;0) vezme osobní číslo 1003 uvedené v buňce L2, vyhledá jej v prvním sloupci velké tabulky (tu máme ve sloupcích A:J) a vrátí nám údaj uvedený ve druhém sloupci tabulky – tedy křestní jméno.
Obdobně bychom mohli najít k danému osobnímu číslu příjmení – SVYHLEDAT(L2;A:J;3;0).
Pokud chceme vypsat jméno i příjmení najednou, můžeme použít funkce CONCATENATE, CONCAT nebo jednoduše spojit jméno, mezeru a příjmení pomocí textového operátoru & (na klávesnici napíšete levým ALTem + 38 na numerické klávesnici nebo pravým ALTem + c):
- =SVYHLEDAT(L2;A:J;2;0)&” “&SVYHLEDAT(L2;A:J;3;0).
Pro případ, že by nebylo osobní číslo v L2 vyplněno, uzavřeme celý výraz do funkce KDYŽ. Celý vzorec v buňce L2 by tedy mohl vypadat takto:
- =KDYŽ(L2=””;””;SVYHLEDAT(L2;A:J;2;0)&” “&SVYHLEDAT(L2;A:J;3;0))
Takto to funguje skvěle.
Druhá varianta vyhledávání
Tuhle se nás ale paní na školení ptala (a my jsme rádi, když vás Excel baví a ptáte se 🙂 ), jak to zařídit, aby si mohla vybrat sloupec, který jí z velké tabulky zajímá a Excel jí vypsal pro daný záznam údaj z tohoto sloupce.
I to samozřejmě jde. Pojďme tedy upravit vyhledávací (“malou”) tabulku následovně: v buňce M1 budeme mít postupně různé názvy sloupců z “velké” tabulky a do sloupce M se nám tedy budou (na základě zadaných osobních čísel) vypisovat údaje z vybraného sloupce. Pokud v M1 vybereme Rodné číslo, vypíší se k osobním číslům rodná čísla, když v M1 vybereme Mobil, vypíší se čísla mobilních telefonů.
Nejprve si do tabulky připravíme rozbalovací seznamy, pomocí kterých budeme zadávat, kteří zaměstnanci nás zajímají a jaký údaj o nich chceme vypsat. Rozevírací seznam v buňce vytvoříte pomocí Data – Datové nástroje – Ověření dat. Zde zvolíme Povolit: Seznam a jako zdroj uvedeme adresu buněk, kde jsou ve velké tabulce osobní čísla. Dále můžeme zadat Zprávu při zadávání a Chybové hlášení.